Create Password to Protect your Files and Folders
If the answer is yes, you should definitely download a copy of SafeHouse Explorer – it’s a free and incredibly easy-to-use file encryption utility that will hide all your private files from prying eyes in few easy steps. You may use the tool to password protect files that are residing on your computer’s internal hard disk or even on external USB drives.
Encrypt and Password Protect your Files and Folders
SafeHouse Explorer, in simple English, works something like this. It creates a hidden storage area on your disk to hold all the files that you want to protect. These files and folders are hidden from normal view and will only become visible when you enter the correct password.
1. Download and install SafeHouse Explorer to your hard-drive.
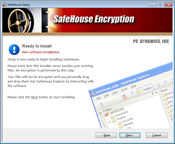
2. Once the installation is complete, click the “New Volume” button to create your hidden storage that will house your various files and folders.
You may either create one large volume to store all the “private” files or you can create multiple smaller-size volumes each corresponding to the type of files that they’ll store. For instance, you may have one volume for storing confidential documents and spreadsheets while another one could be for hiding those “personal” pictures and so on.
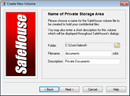
For step 2b, choose a volume size based on the size of the folders that you’ll be storing inside that volume. The “Pre-initialize Volume with Random Data” basically means that your virtual drive will be filled with random data if there aren’t enough files to fill complete that volume. Use the default “on” setting.
3. Now that your volume is created, open Windows Explorer (Win+E) and you’ll see a new “virtual drive” under My Computer. Just drag and drop any of your folders and files into this virtual drive and they’ll instantly get protected using encryption.
Once you have added all the files to the “protected” volume, make sure you delete them from the original location as the original copy is unencrypted and therefore anyone can open it without requiring a password.
4. Switch to SafeHouse Explorer and choose File –> Close Volume to lock up the files. Congratulations. You have successfully created your first encrypted and password-protected folder on your computer that you can only access after typing the correct password.
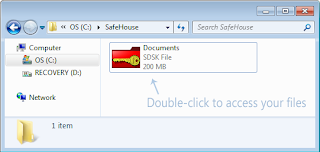
To access your protected files, simply navigate to the folder that houses your SafeHouse volumes and double-click the corresponding volume file to open it. Type the password and you should see all the files and folders under a virtual drive in Windows Explorer again.
Encryption is obviously a complex subject for most of us but what you’ll really like about SafeHouse Explorer is that it hides all the technical details from the end user.
Encrypt your USB Flash Drive and Email Attachments
The tool will also be extremely handy for people who carry around important and confidential files on USB drives and external hard disks.
Instead of copying files and folders to your external disk directly, first encrypt these files on the hard-drive (as explained above) and then copy the encrypted volume (the .sksk file) to your external disk. Now even if the drive gets misplaced, the finder won’t be able to read any of your files and, since the software uses 256-bit encryption, it will be nearly impossible for anyone to crack your password.
























